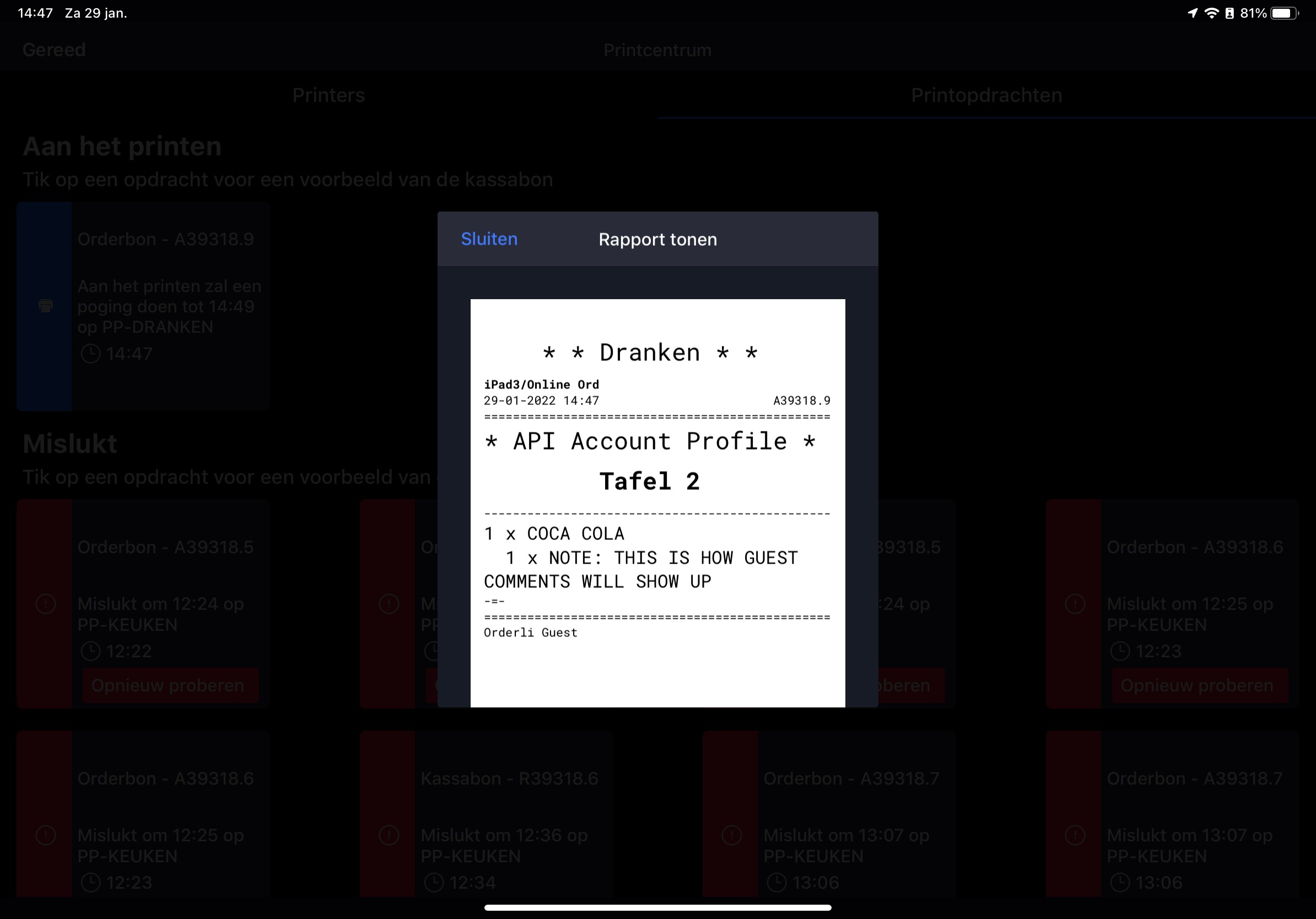⚠️ Notes left by guests will NOT show up on the POS or receipts by default. There is a workaround to enable this. Follow the setups below to set that up. If you don’t want to use this workaround, follow the guide to disable guest commenting in Orderli.
Go to Accounting Groups in the Restaurant Back Office
Press the button ‘Add an accounting group’
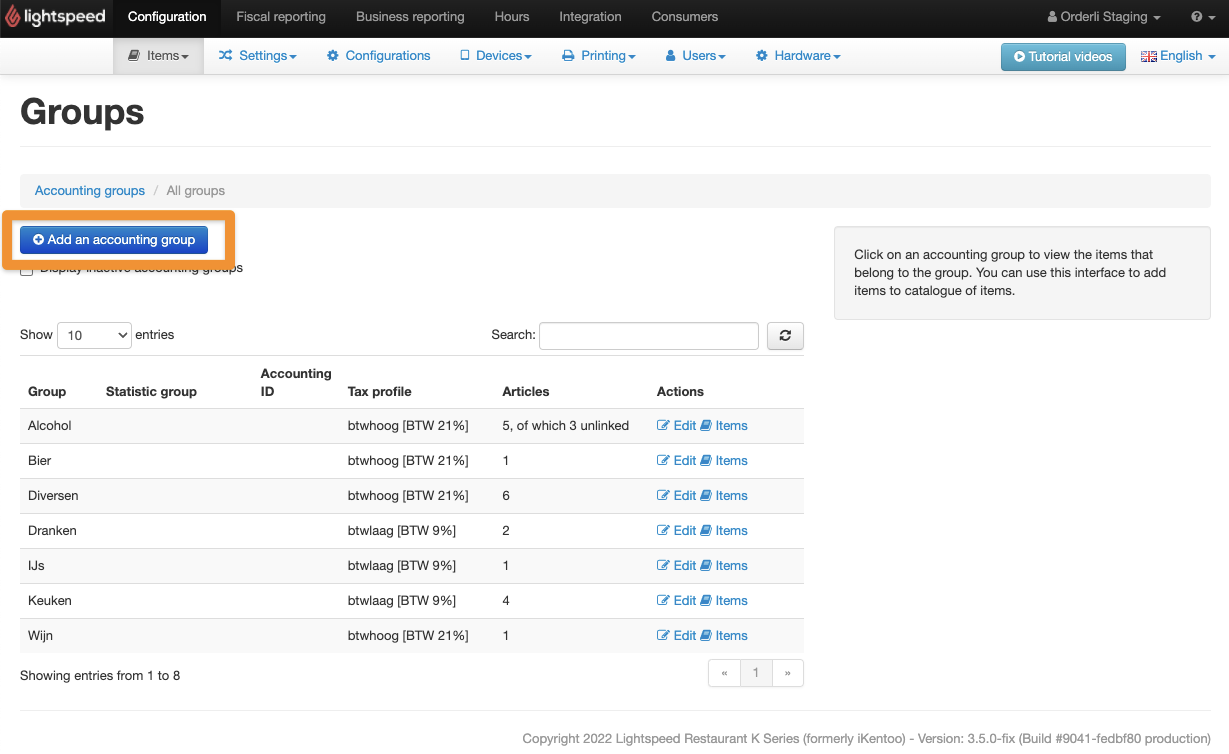
Name the new accounting group
COMMENTand make sure no Production centers are selected. Press ‘Save’ next.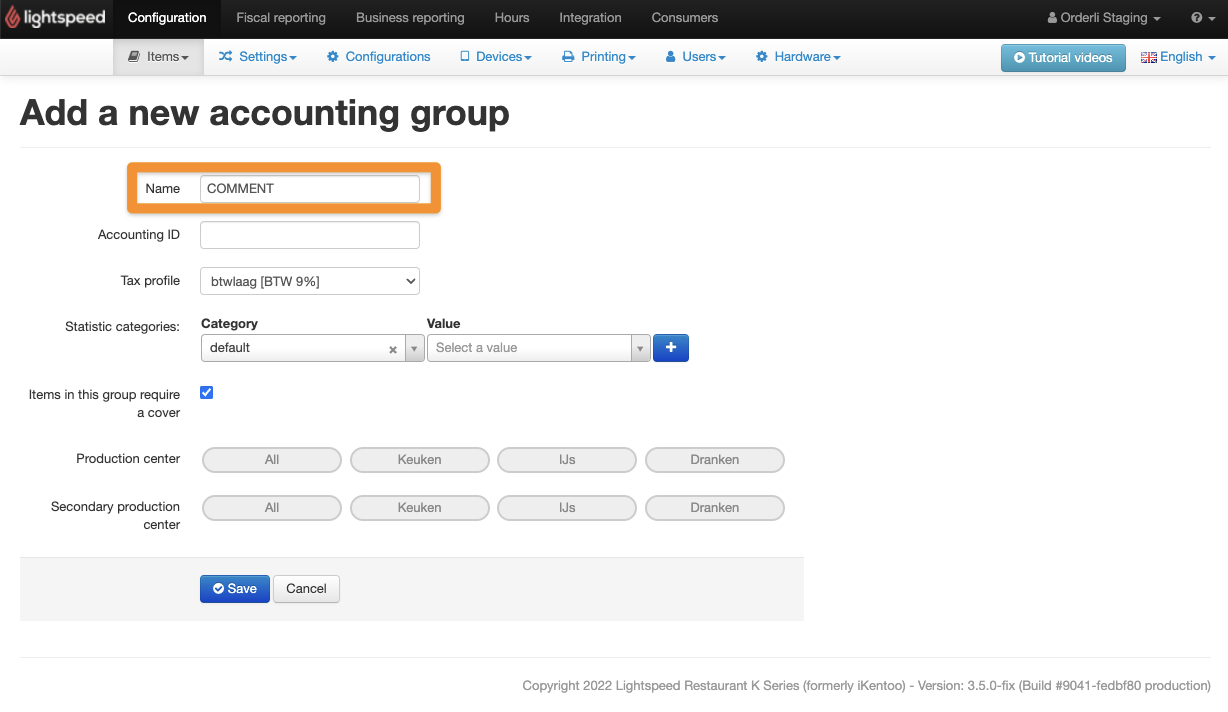
Go to Items → Items and click ‘Add item’ (direct link to create a new item)
- Name the Item receipt name ‘COMMENT’
- Press ‘Click here to add your custom SKU manually.’ and give the item the SKU
ORDERLIin all caps. - Set the Price structure to ‘No price (zero price)’
- Set the Accounting group to the accounting group ‘COMMENT’ that you’ve created in step 3.
- Check the box for ‘This item is a sub-item’
- Save the item
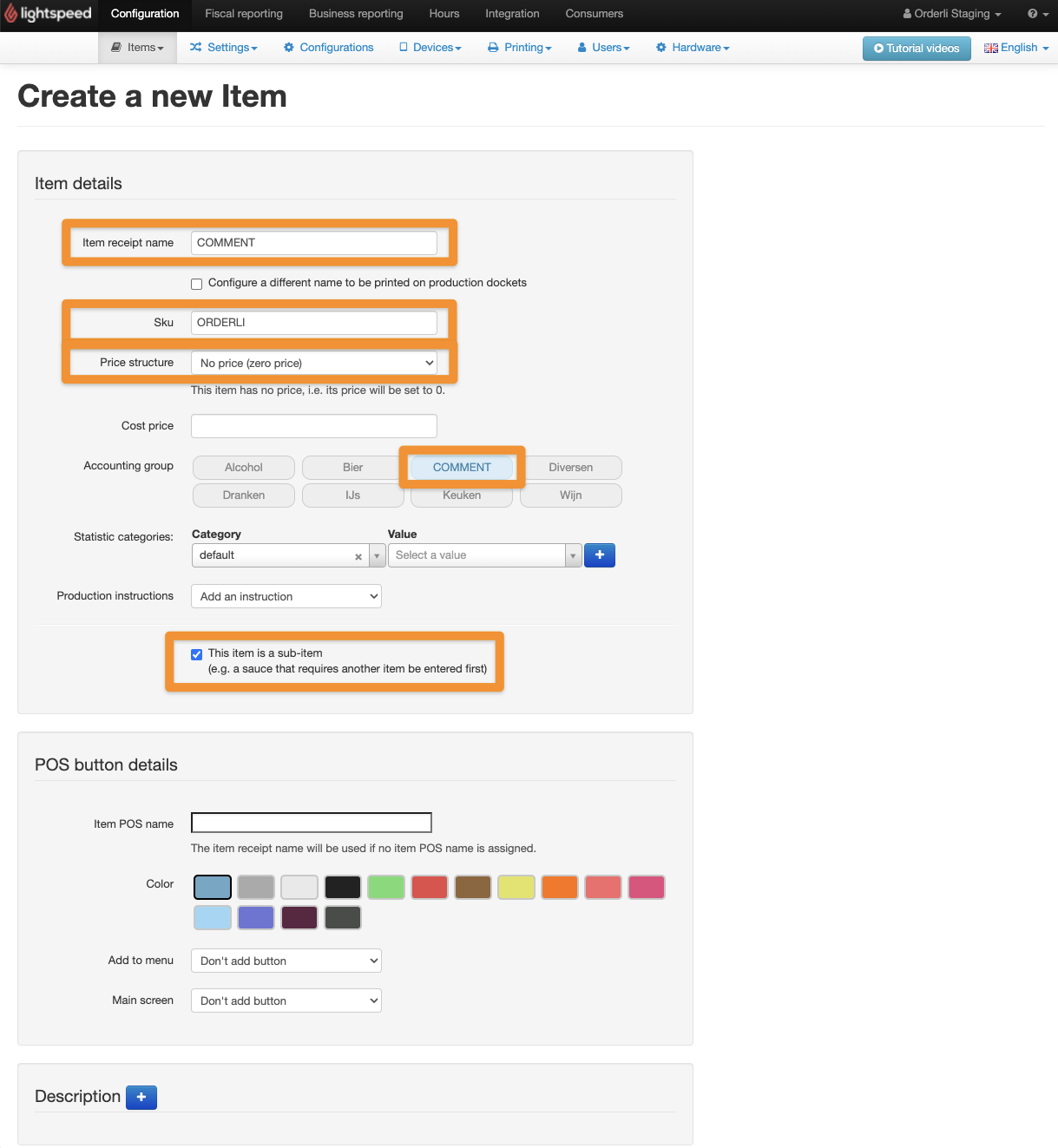
Click 'Edit' on the item COMMENT you just created
At the top, go to the tab "POS settings" en turn on the setting for 'Allow item to be renamed'.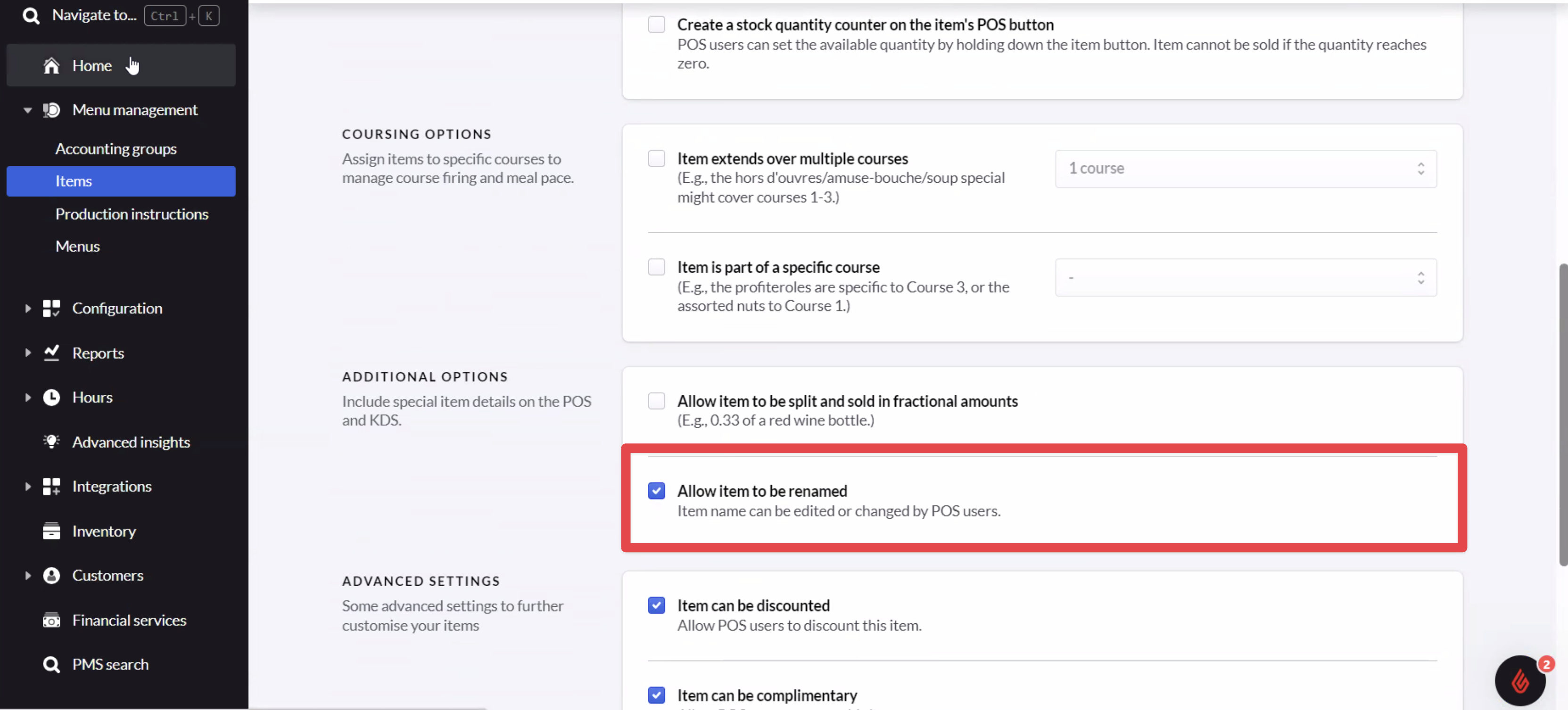
(OPTIONAL) We recommend setting the production center settings Font-Size to small.
- Go to Printing → Production centers and edit every printer that will print Orderli orders
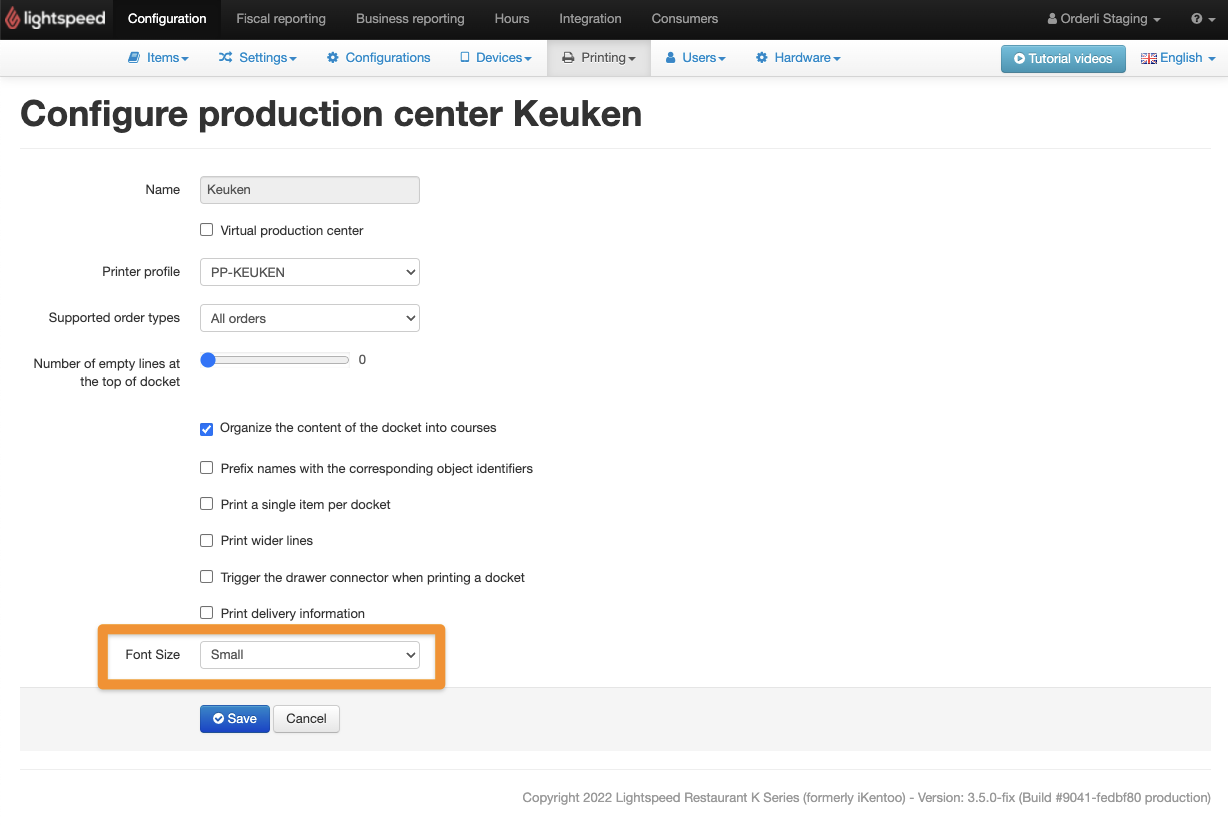
- Reconfigure all POS devices
1. Go to Devices → Devices, select all devices and click 'Reconfigure selected devices'.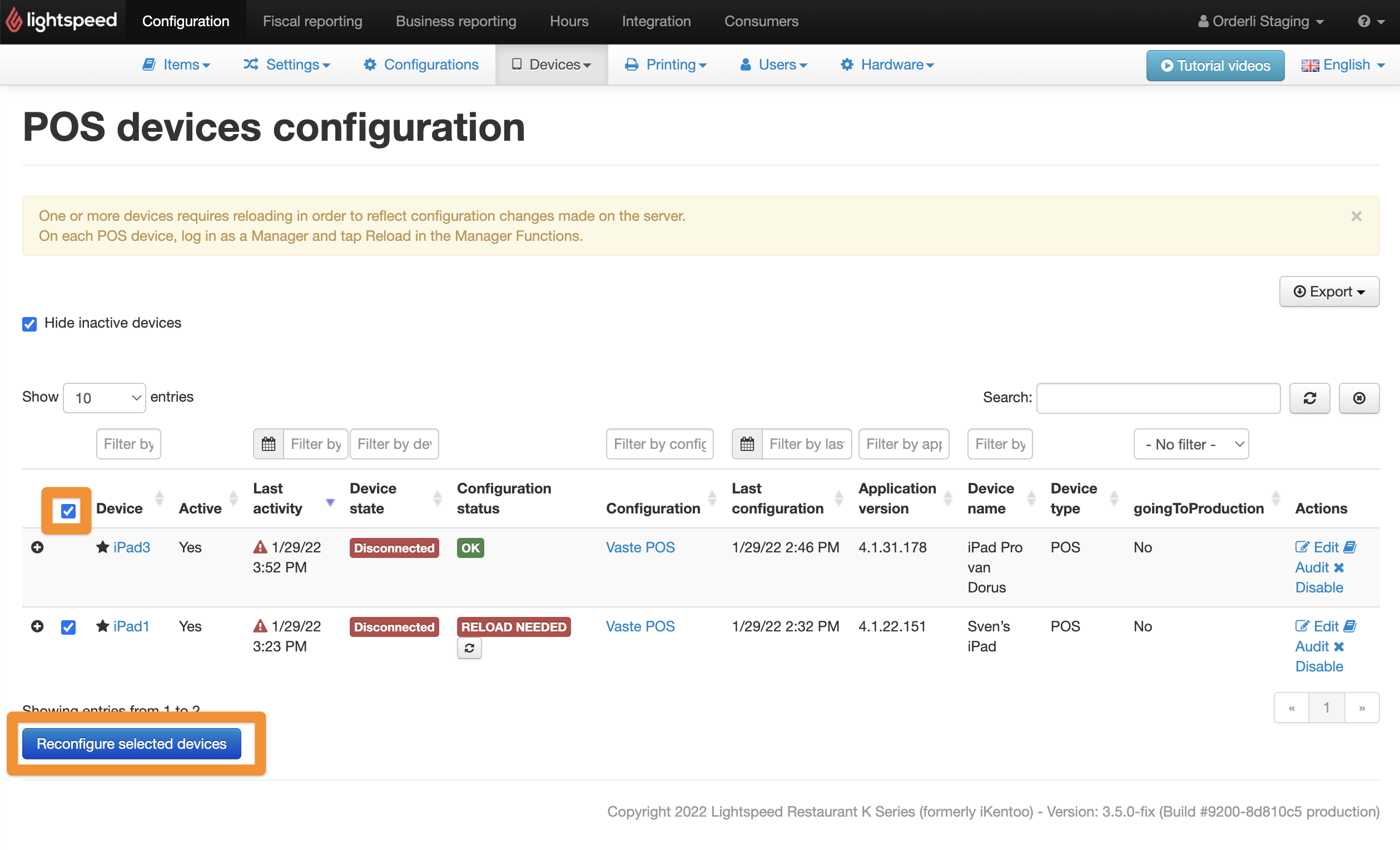
Test out if notes are showing up on every receipt printer.
Place a test order in Orderli with a comment added to every order. You should see your comment printed on the receipt below the item: