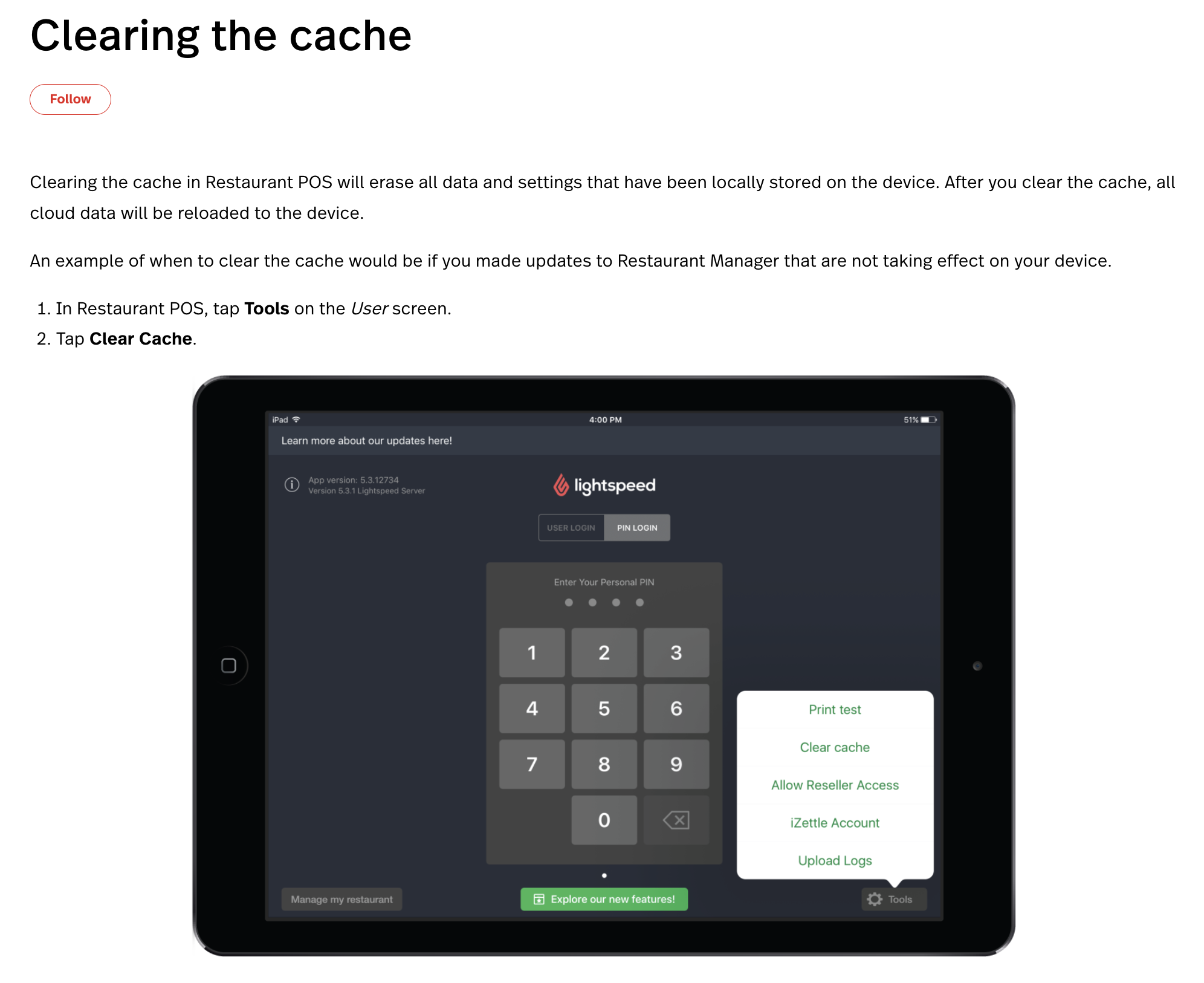For the Lightspeed L-series, it is important that the back office is properly configured to accept and process QR orders. Below are the most important steps explained:
1. Correctly configure device profiles for online/QR orders
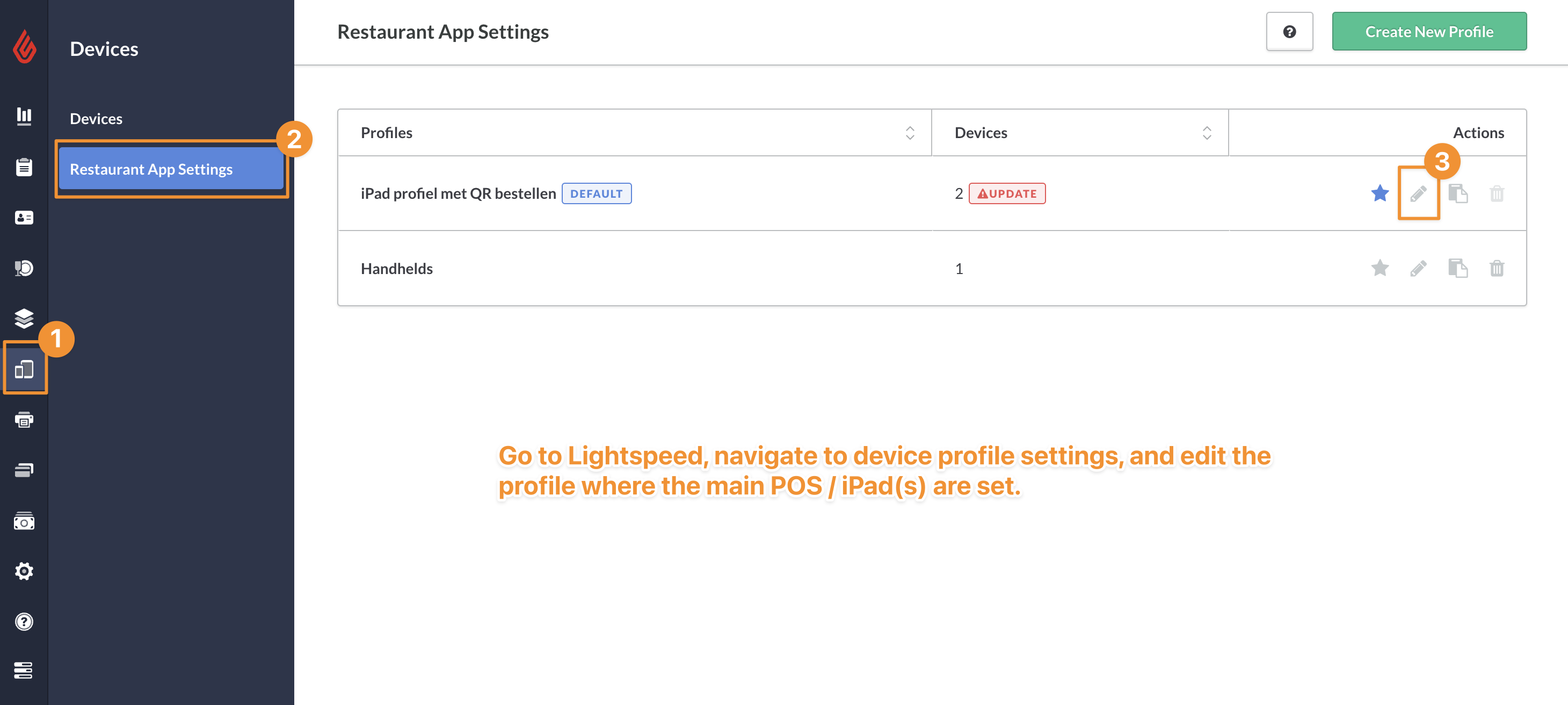
Ensure there are at least 2 profiles in Lightspeed. For one profile, it should be set to accept online orders, while all other profiles must have this turned off (this is the setting “Manually accept and finalize”).
Is there currently only one profile to which both iPads and handheld devices are linked? Use the 📋 icon to first duplicate the profile. Rename the new version and then link all iPads to that profile via ‘Devices.’
The profile to which the iPads are linked and that accepts online orders should look like this:
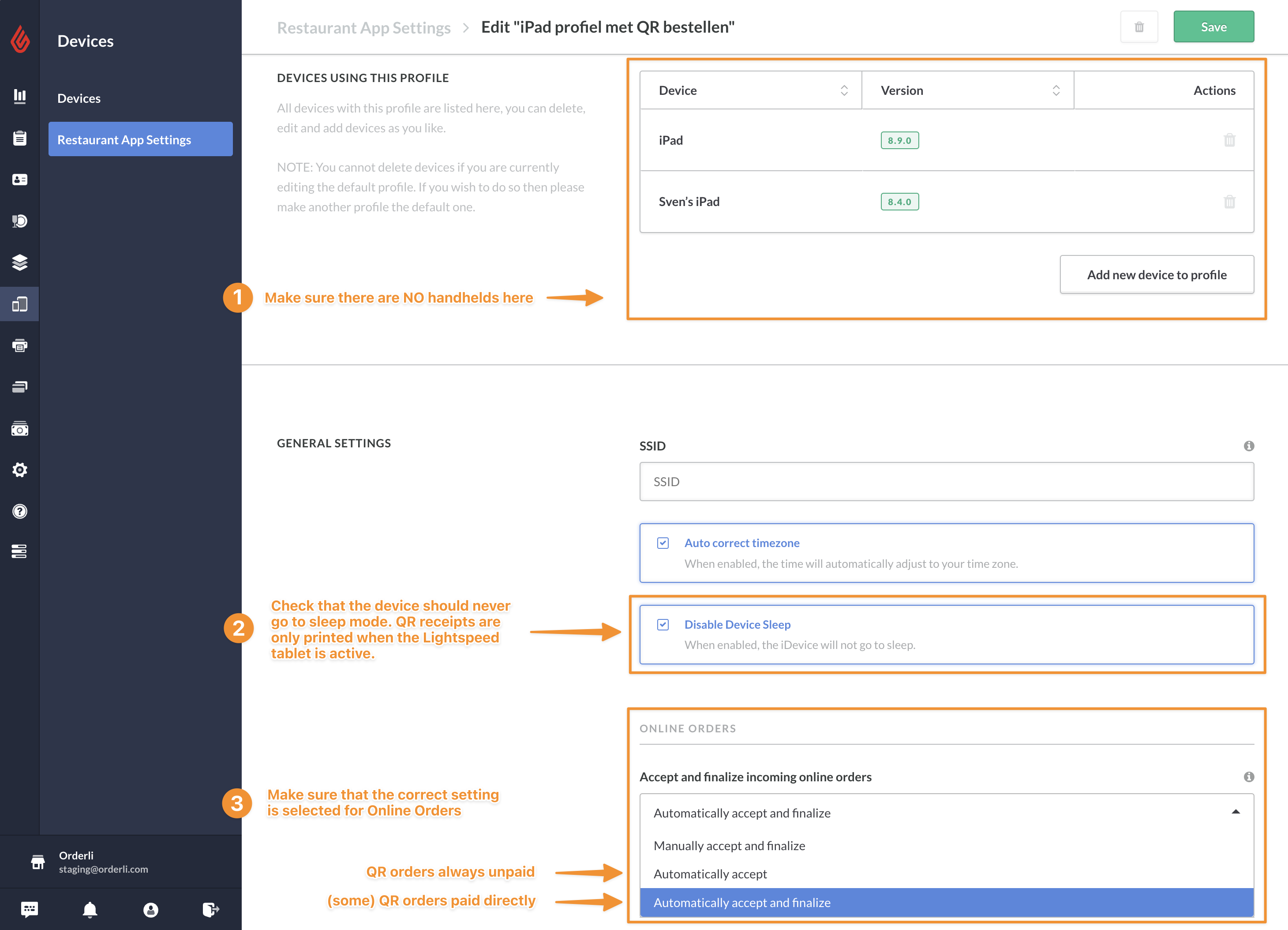
If you also want guests to pay directly via QR, make sure you choose the third option in “Automatically accept and finalize.” If unpaid orders are placed with this setting, it won’t cause any issues. Those tickets will fail to finalize because no payment has been made, but they will still print and appear on the table.
2. Ensure tickets always print
A second mandatory step is ensuring that all user groups have permission to edit tickets from other users. Since the QR orders will be created by a user called “Orderli,” but this user won’t be logged into any of the iPads accepting online orders, you must ensure that all users have permission to edit tickets from the user Orderli in order for the system to print online orders.
Set this up as follows:
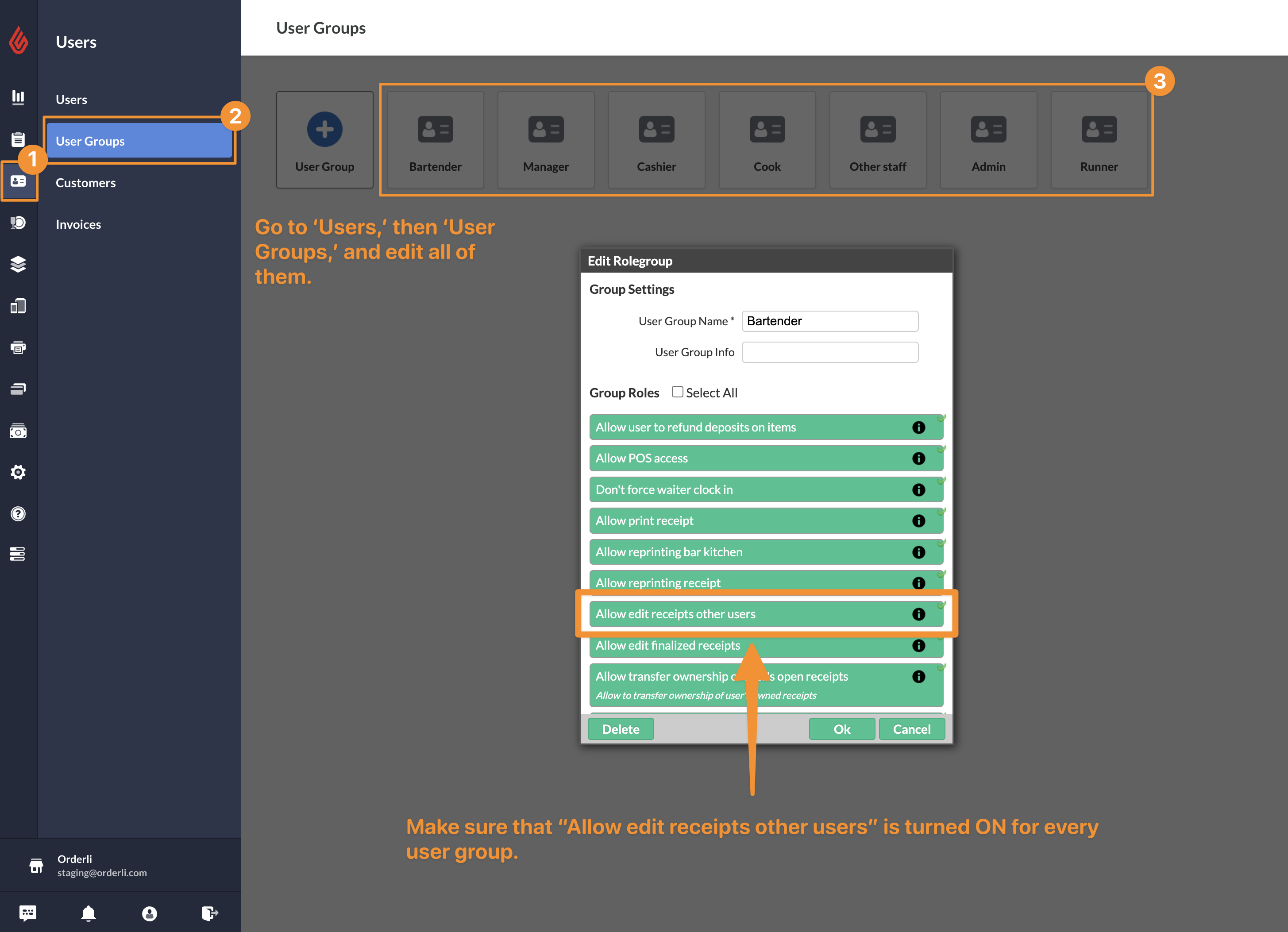
Final step
If you have changed anything in the profile or to which profile a device is linked in step 1, you need to clear the cache on all these devices (iPads, iPhones, and iPods). See below on how to do this. If you only made changes in step 2, you only need to clear the cache on the iPads linked to the online/QR order device profile.